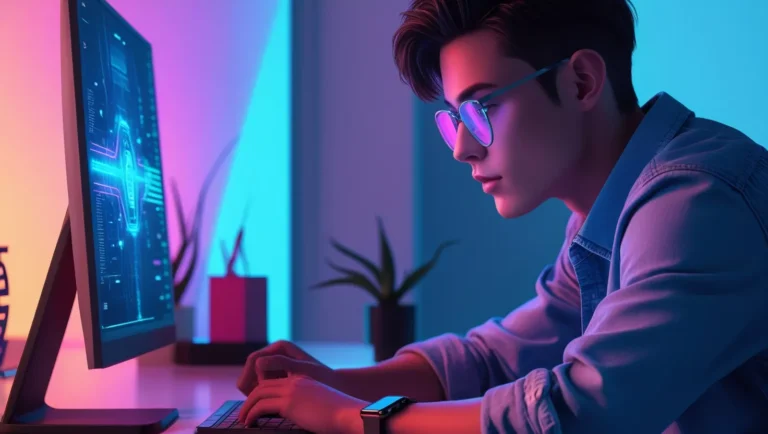Descubra o Novo Recurso Checkbox no Excel!
O Excel 365 trouxe uma nova funcionalidade que está revolucionando a forma como trabalhamos com listas e formulários interativos: a Checkbox!
O que é Checkbox?
A Checkbox permite inserir caixas de seleção diretamente nas células da planilha. Isso facilita a criação de listas de verificação e formulários interativos sem a necessidade de usar a aba Desenvolvedor.
Como Usar a Checkbox no Excel
1. Inserção: Selecione o intervalo de células onde deseja inserir as checkboxes. Vá até a aba Inserir e clique em Controles de Células > Checkbox.
2. Marcar/Desmarcar: Clique na checkbox para marcar ou desmarcar. Você também pode usar a tecla Espaço para alternar o estado da checkbox.
3. Remoção: Para remover uma checkbox, selecione o intervalo de células com as checkboxes e pressione a tecla Excluir.
4. Fórmulas: As checkboxes retornam valores TRUE (marcada) ou FALSE (desmarcada). Você pode usar esses valores em fórmulas, como =SE(A1, “Verificado”, “Desmarcado”).
5. Formatação: Você pode formatar as checkboxes da mesma forma que formata textos, alterando cores de fundo e texto.
Benefícios do Checkbox
– Facilidade de Uso: Inserir checkboxes é simples e rápido.
– Interatividade: Melhora a interatividade das planilhas, permitindo que os usuários marquem ou desmarquem itens facilmente.
– Versatilidade: Pode ser usado em tabelas dinâmicas e aplicado a novas linhas automaticamente.
Experimente o novo recurso Checkbox no Excel e veja como ele pode simplificar e melhorar seu trabalho com planilhas!
Lista de Exercícios
Vamos criar alguns exercícios usando o recurso Checkbox do Excel 365 para ajudá-lo a se familiarizar com essa ferramenta:
Exercício 1: Lista de Tarefas Pessoais
1. Abra uma nova planilha no Excel.
2. Crie uma lista de tarefas pessoais na coluna A (por exemplo, “Comprar mantimentos”, “Ir à academia”, “Ler um livro”).
3. Na coluna B, adicione checkboxes para cada tarefa.
4. Marque as tarefas concluídas usando as checkboxes.
Exercício 2: Controle de Presença em Reuniões
1. Em uma nova planilha, crie uma lista de nomes dos participantes de uma reunião na coluna A.
2. Na coluna B, insira checkboxes para marcar a presença de cada participante.
3. Use uma fórmula para contar o número de participantes presentes (dica: use =CONT.SE(B:B,VERDADEIRO)).
Exercício 3: Planejamento de Projeto
1. Crie uma lista de atividades do projeto na coluna A.
2. Na coluna B, insira checkboxes para indicar a conclusão de cada atividade.
3. Adicione uma coluna C para a data de conclusão.
4. Utilize uma formatação condicional para destacar as atividades concluídas.
Exercício 4: Controle de Compras
1. Liste os itens que você precisa comprar na coluna A.
2. Na coluna B, insira checkboxes para marcar os itens comprados.
3. Na coluna C, adicione os preços dos itens.
4. Crie uma fórmula para somar o total gasto nos itens comprados (dica: use =SOMARPRODUTO((B:B=VERDADEIRO)*(C:C))).
Exercício 5: Rastreamento de Objetivos
1. Crie uma lista de objetivos mensais na coluna A.
2. Na coluna B, insira checkboxes para indicar os objetivos alcançados.
3. Na coluna C, adicione uma breve descrição das ações tomadas para alcançar cada objetivo.
4. Use uma fórmula para calcular a porcentagem de objetivos alcançados no mês.
Esses exercícios ajudarão você a explorar as funcionalidades do recurso Checkbox no Excel 365 e a aplicá-las em diversas situações. Divirta-se aprendendo e personalizando suas planilhas!
Sugestão de leitura
- 10 Dicas do Excel para Começar a trabalhar do jeito certo https://paulonunes.com/10-dicas-do-excel-para-comecar-a-trabalhar-do-jeito-certo/
- Usando o Microsoft Office 365 https://paulonunes.com/usando-o-office-365/
- 10 Dicas básicas de produtividade do Microsoft Office https://paulonunes.com/10-dicas-basicas-de-produtividade-do-microsoft-office/